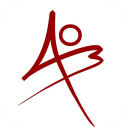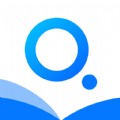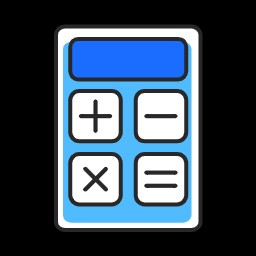怎么进入和退出Win11安全模式? 5 种实用方法轻松操作安全模式
时间:2025-05-21
怎么进入和退出Win11安全模式? 5 种实用方法轻松操作安全模式
「安全模式」在Windows 统中扮演着至关重要的角色。当遇到驱动程序故障、系统无故崩溃,或者遭受恶意软件攻击等状况时,开启「安全模式」可以帮助你快速定位并解决这些问题。

作为 Windows 用户,掌握「安全模式」的使用方法至关重要,它能在关键时刻帮你快速恢复系统正常运行。接下来,本文就手把手教你: 5 种进入「安全模式」的实用方法2 种退出「安全模式」的实用技巧
如何进入 Windows 11 安全模式
Windows 几种方式进入“安全模式”,可通过设置、开始、登录界面、系统配置或重新启动并选择恢复模式实现。
方法 1:通过「设置」启动安全模式
- 按Windows + I打开「设置」,依次选择「系统」>「恢复」。
- 在「恢复选项」中,点击「高级启动」旁边的「立即重新启动」。
- 在新弹出的窗口中,点击「立即重启」。
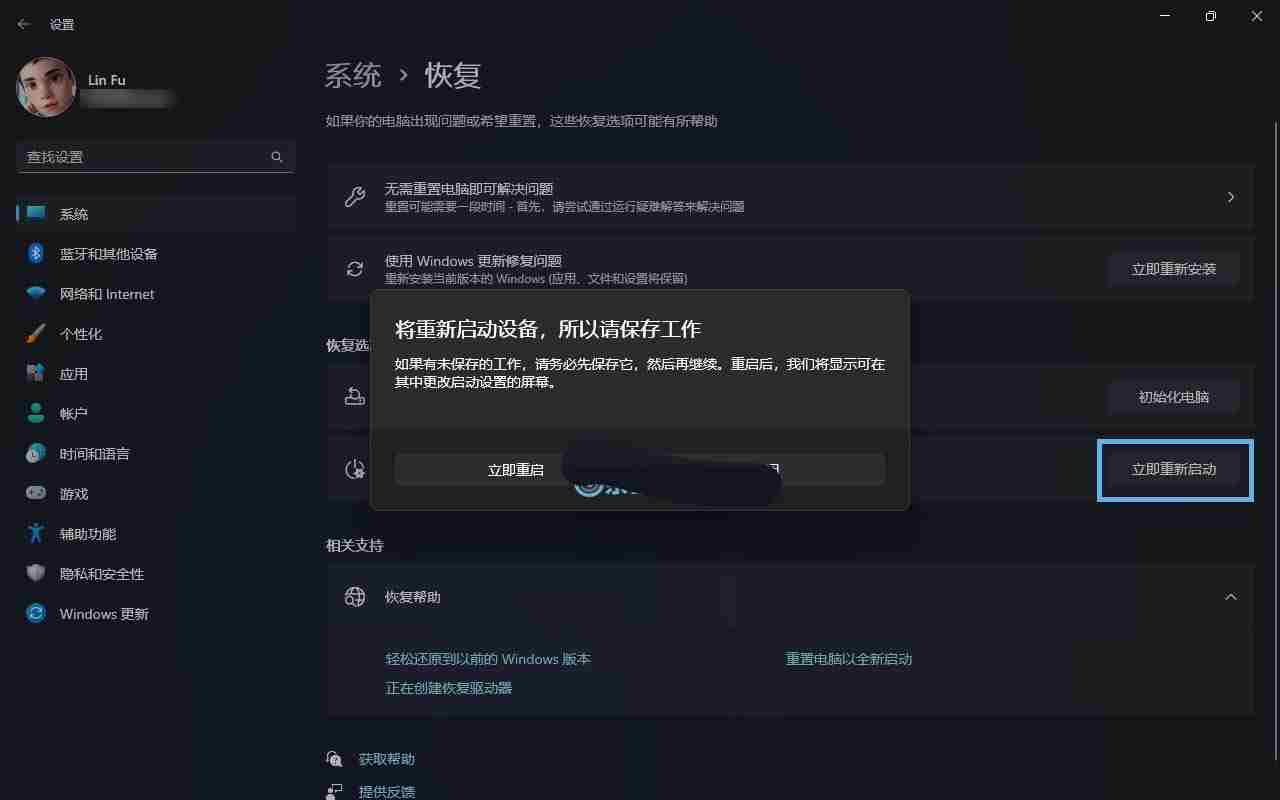
Windows 11 高级启动
- 重启之后,进入「疑难解答」>「高级选项」>「启动设置」。
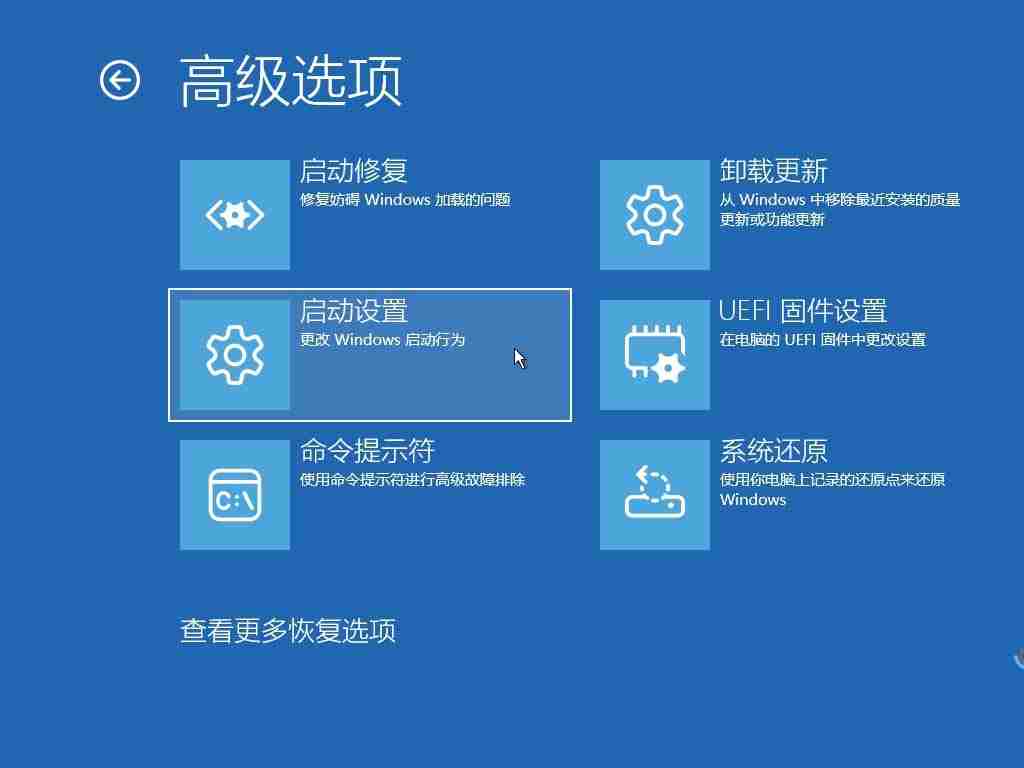
选择「启动设置」
在「启动设置」里选「重启」后,可选择进入安全模式或带网络的版本(推荐),提升系统安全性与稳定性。
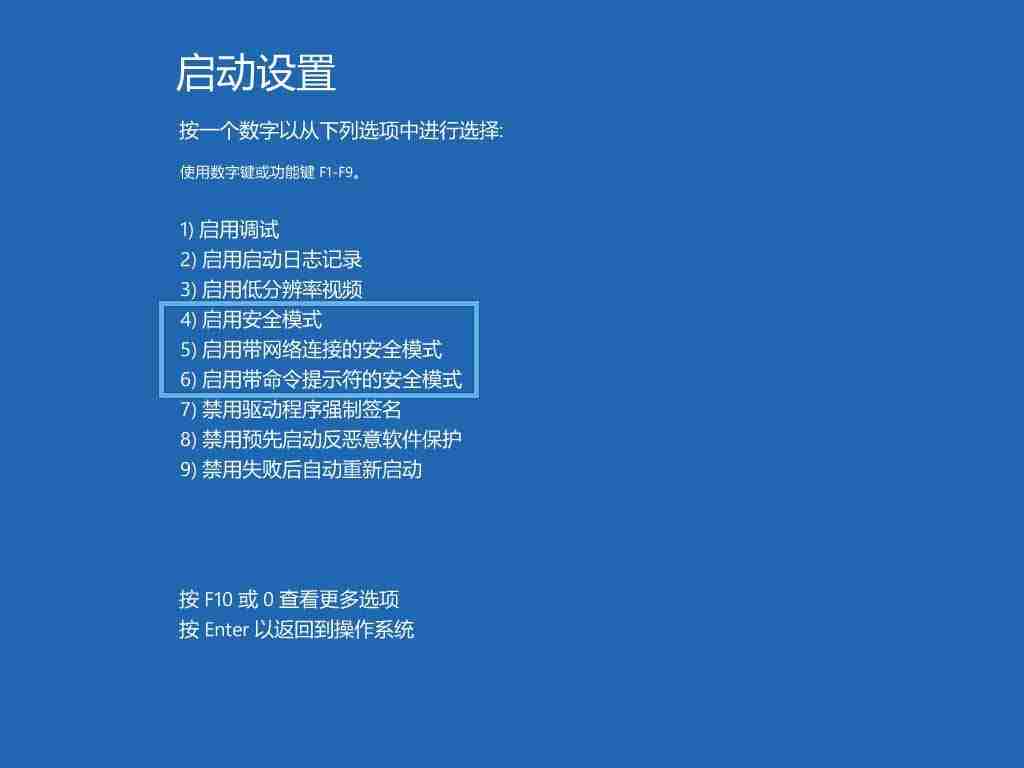
选择安全启动的模式
方法 2:按「Shift + 重启」快捷键
有很多人都不知道,我们其实可以按Shift + 重启快捷键,来快速进入 Windows 11 安全模式:
- 点击「开始」菜单 >「电源图标」。
- 按住Shift键的同时点击「重启」。
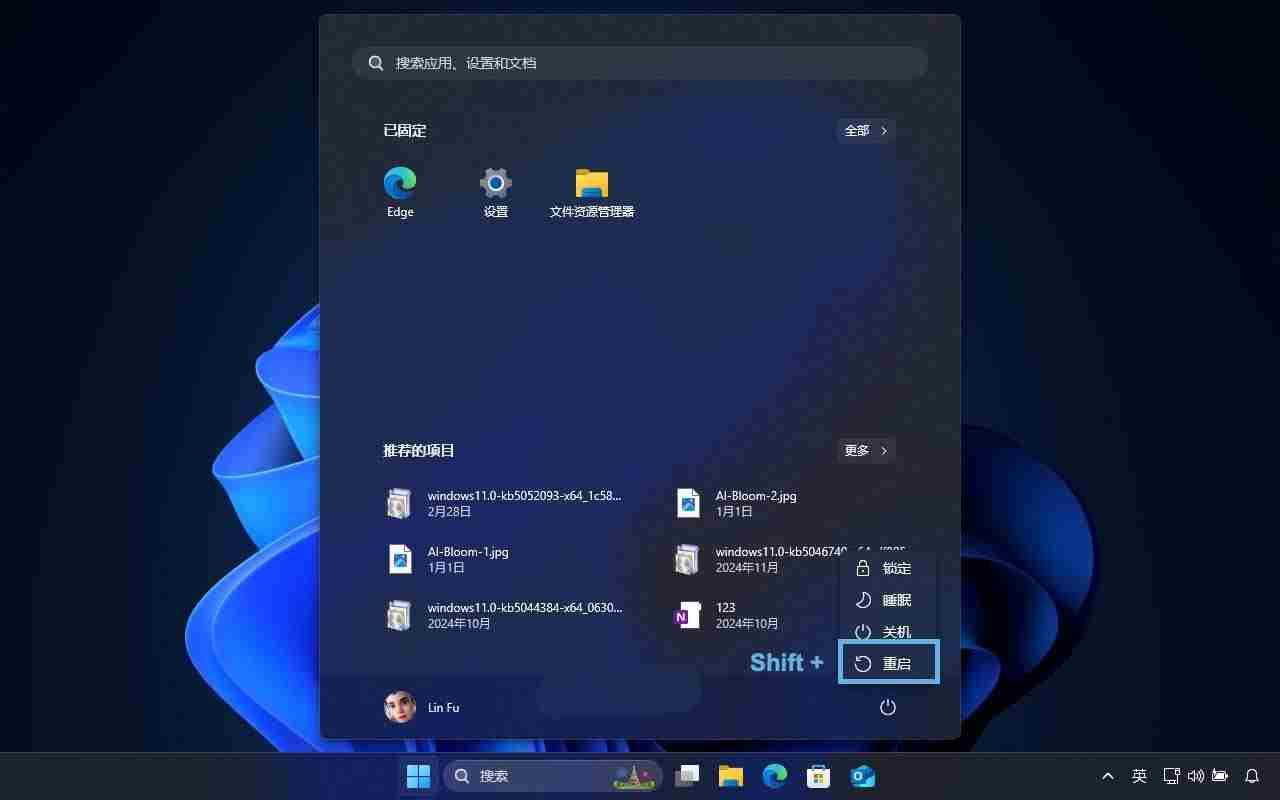
使用「Shift + 重启」进入安全模式
- 系统重启后,进入「疑难解答」>「高级选项」>「启动设置」>「重启」。
- 「启动设置」界面的选项请参考「方法 1」。
方法 3:从登录界面启动安全模式
在 Windows 11 的登录界面,也可以便捷地进入「安全模式」:
- 点击登录界面右下角的「电源图标」。
- 在按住Shift键的同时,点击「重启」。
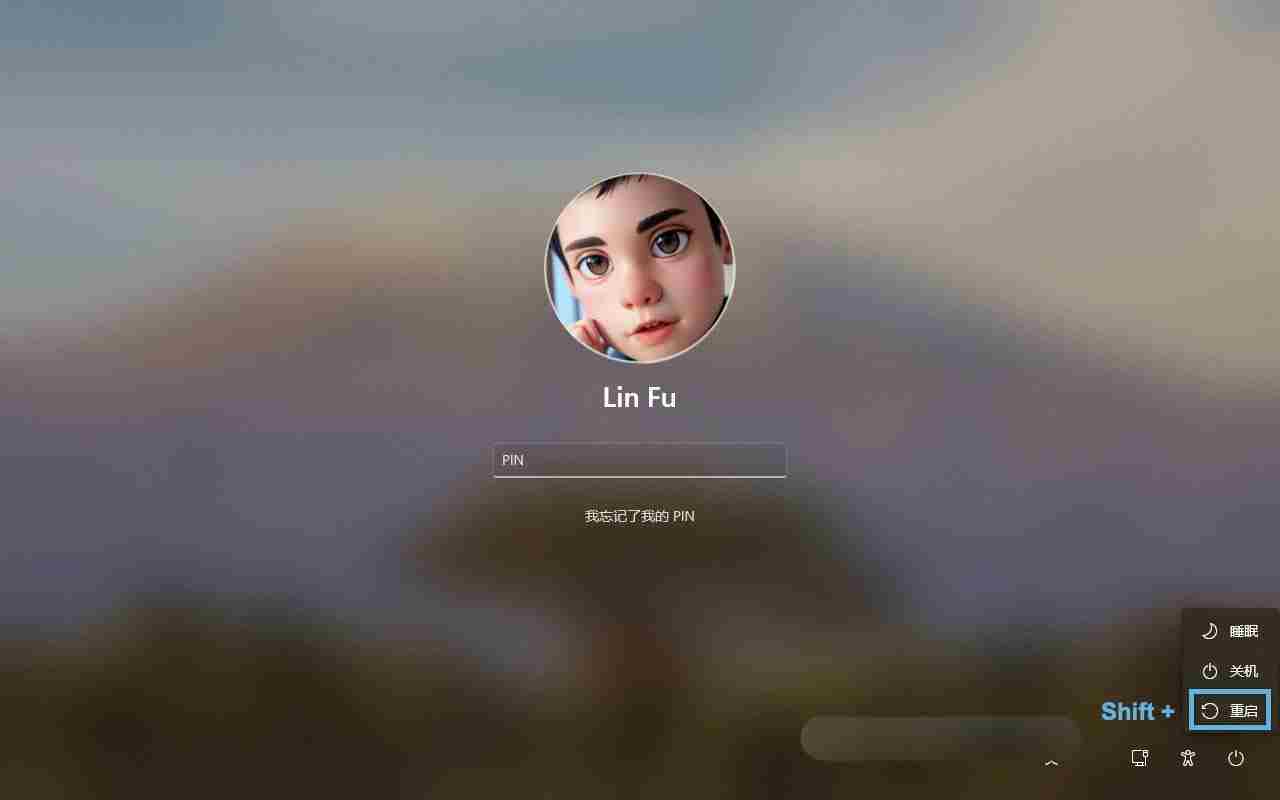
使用「Shift + 重启」进入安全模式
- 系统重启后,进入「疑难解答」>「高级选项」>「启动设置」>「重启」。
- 「启动设置」界面的选项请参考「方法 1」。
方法 4:使用「系统配置」工具
如果你是 IT 管理员,也可以通过「系统配置」工具来启动安全模式:
- 按Windows + R快捷键打开「运行」对话框,输入msconfig打开「系统配置」工具。
- 选择「引导」选项卡,然后在「引导选项」中勾选「安全引导」。
- 根据你的需要,选择: 最小:普通安全模式网络:支持联网功能的安全模式
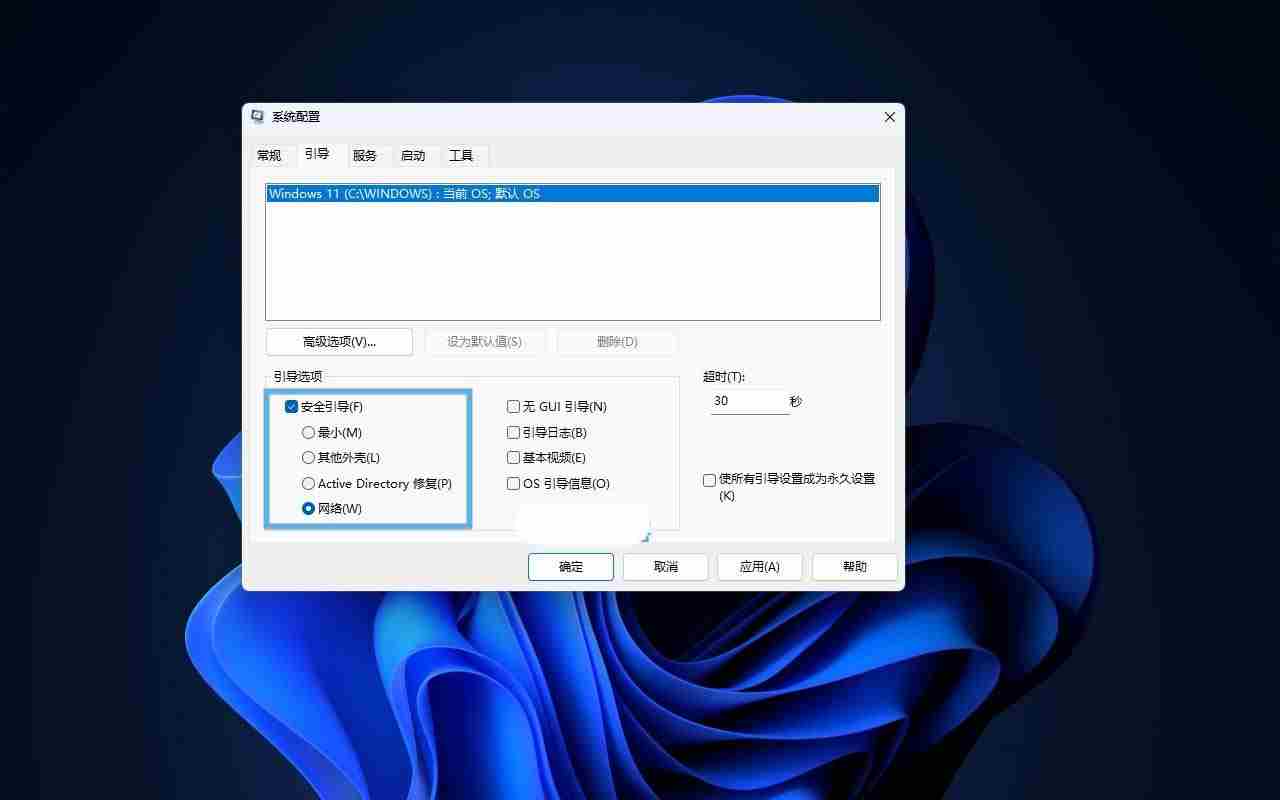
在「系统设置」工具中勾选「安全引导」
- 点击「确定」>「重新启动」。
方法 5:通过 WinRE 恢复模式
以上 4 种方法只适用于系统还能正常引导的情况。但如果你遇到系统反复重启,或者中毒后无法正常引导,可以尝试强制进入 WinRE 恢复模式:
- 按住「电源按钮」,直到电脑完全关闭(断电)。
- 反复开机 4 次,设备会自动进入到WinRE 恢复环境。
- 进入「疑难解答」>「高级选项」>「启动设置」>「重启」。
- 「启动设置」界面的选项请参考「方法 1」。
如何退出安全模式
在Windows ,想要退出安全模式只需点击“开始”并重新启动计算机。如需确认或离开安全模式,请尝试下面的步骤进行排查与退出操作。
方法 1:通过「系统配置」工具退出安全模式
- 按Windows + R快捷键打开「运行」对话框,输入msconfig打工「系统配置」工具。
- 在「引导」选项卡的「引导选项」中,取消勾选「安全引导」。
- 点击「确定」>「重新启动」,系统即可正常启动。
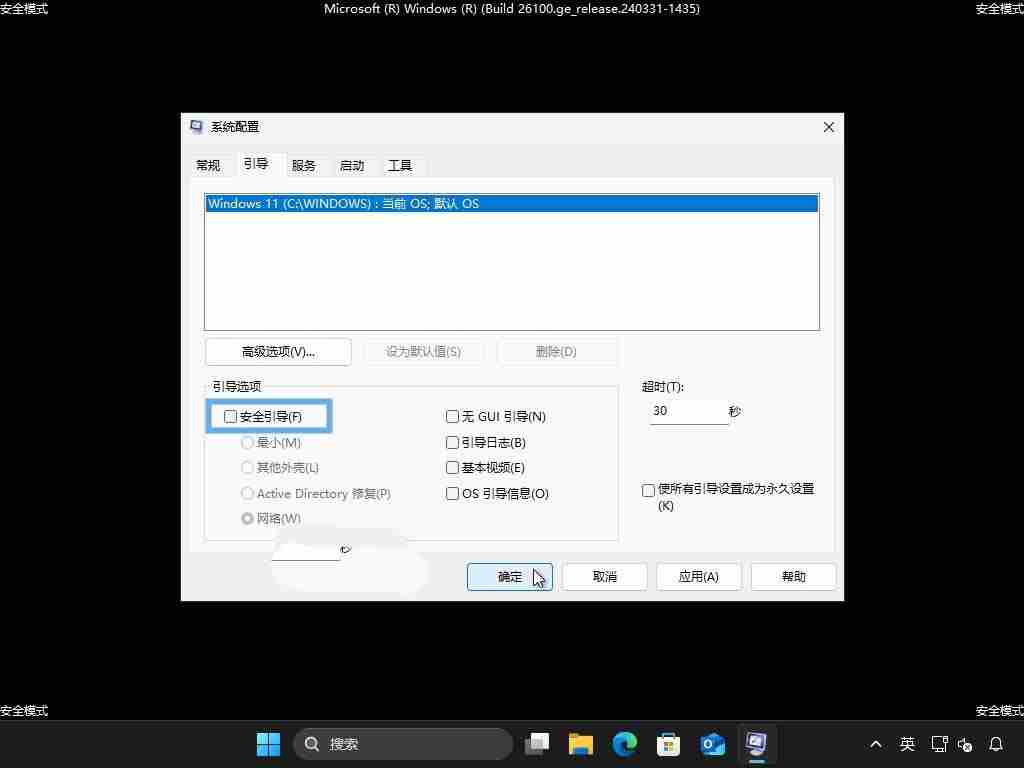
在「系统设置」工具中取消「安全引导」
方法 2:使用命令退出安全模式
如果你熟悉「命令提示符」,也可以借助它来退出安全模式:
- 按Windows + R快捷键打开「运行」对话框,输入cmd(别急着回车)。
- 按Ctrl + Shift + 回车,以管理员权限打开「命令提示符」。
- 执行以下命令:
bcdedit /deletevalue {current} safeboot
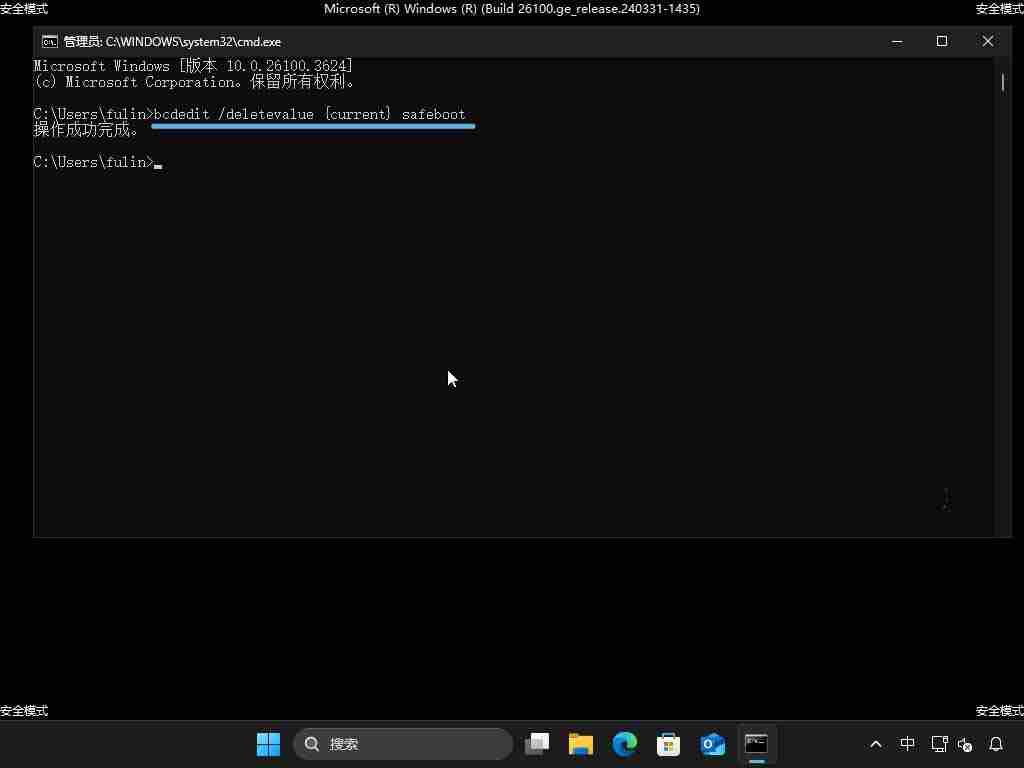
通过命令退出安全模式
- 操作完成后,重启你的电脑即可回到正常模式。
掌握这些进入和退出 Windows 安全模式的方法,是处理系统故障时保持电脑稳定运行的关键策略之一。