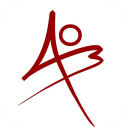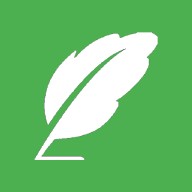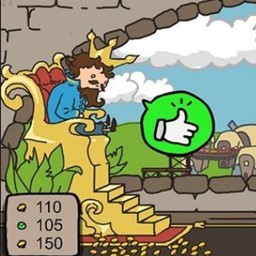怎么调节Win11触摸板灵敏度? Win11笔记本触摸板灵敏度调整全攻略
时间:2025-04-05
怎么调节Win11触摸板灵敏度? Win11笔记本触摸板灵敏度调整全攻略
触摸板是笔记本电脑的重要组成部分,方便用户在没有鼠标的情况下使用 Windows 系统。然而,不同设备的触摸板灵敏度有时可能过高或过低。本文将介绍三种简单方法,以调整 Windows 11 笔记本电脑的触摸板灵敏度。

推荐阅读:掌握自定义手势,提升 Windows 11 触摸板效率
方法 1:使用「设置」调整 Windows 11 触摸板灵敏度
在“设置”中,找到触摸板选项;调整滑块至所需灵敏度;保存更改即可。
- 按下Windows + I键进入设置,接着在左侧的“蓝牙和其它设备”选项卡中找到并点击“触控板”。
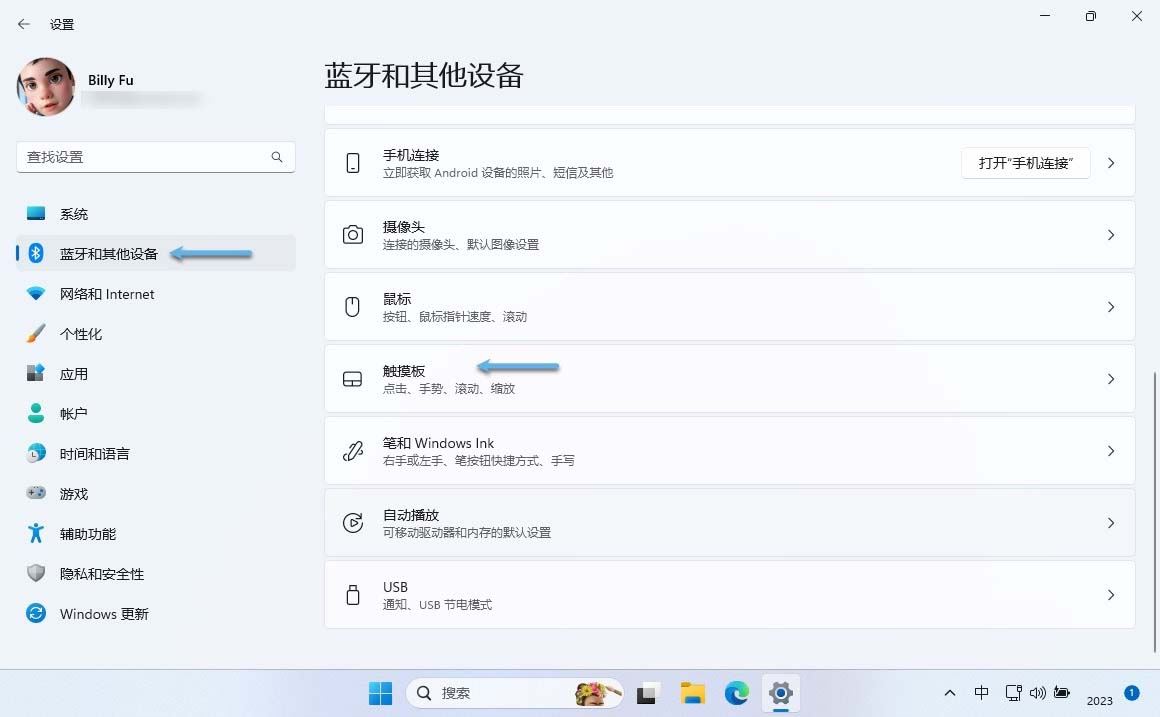
设置 Windows 11 触控板
点击“触摸板灵敏度”旁边的下拉菜单。 试用不同等级的选择,直至找到最自然的手感即可。
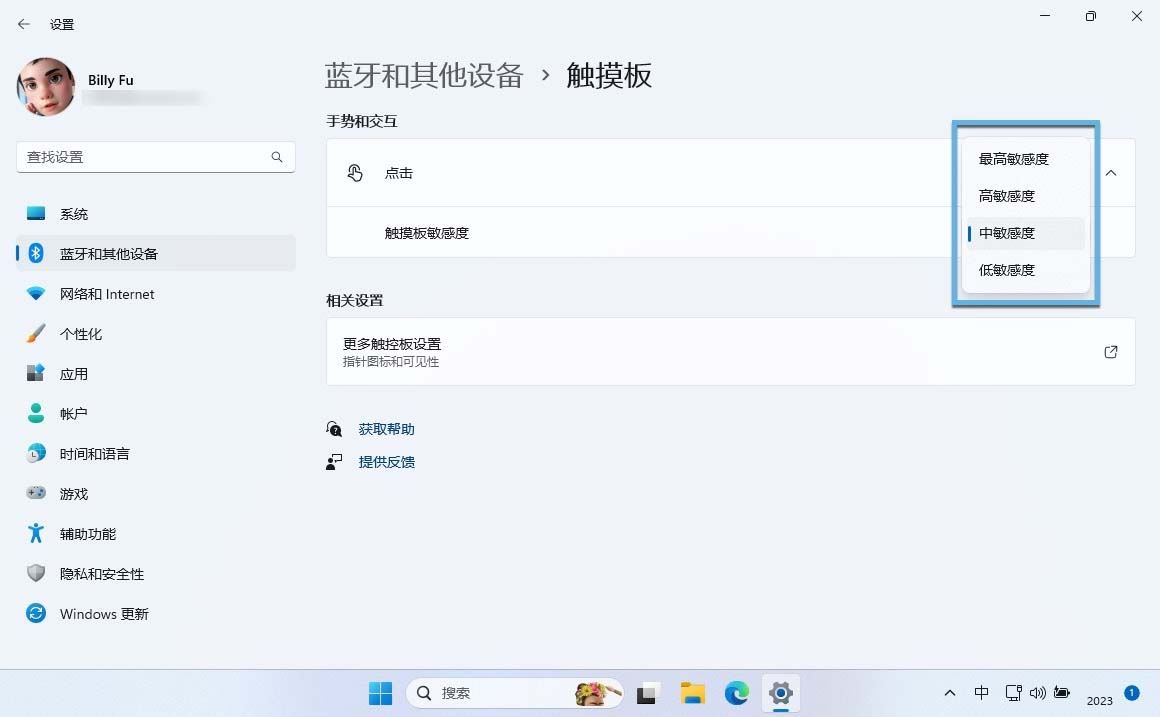
设置 Windows 11 触摸板敏感度
方法 2:使用「控制面板」更改 Windows 11 触摸板灵敏度
我们也可以通过「控制面板」来自定义触摸板的灵敏度,以下是操作步骤:
- 使用 Windows + R 快捷键打开「运行」- 运行 control 命令打开「控制面板」。
- 在「控制面板」中选择「硬件和声音」- 点击「设备和打印机」中的「鼠标」选项。

设置 Windows 11 鼠标属性
在“鼠标的属性”中选择“指针选项”,并调整“移动速度”的滑块以改变鼠标的灵敏度。
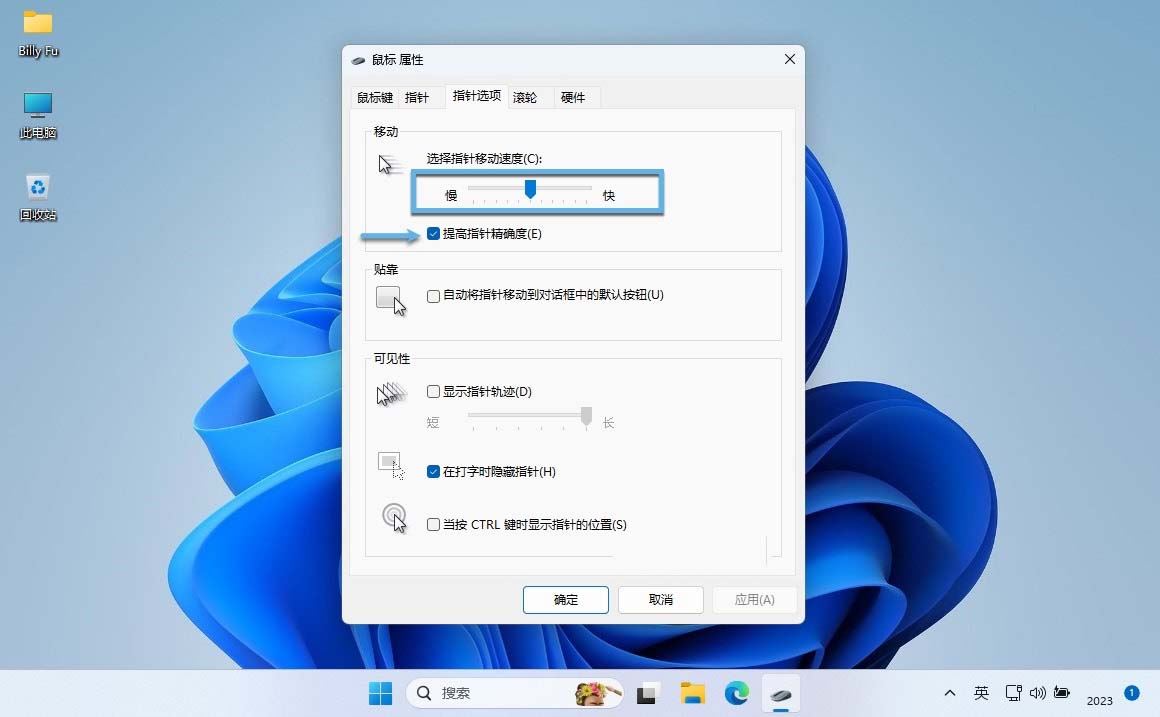
设置 Windows 11 鼠标移动速度
- 调整完成后点击「应用」- 再点击「确定」关闭窗口。
您还可以勾选「提高指针精确度」选框以获得更准确指针的操作。
方法 3:使用注册表更改 Windows 11 触摸板灵敏度
还可以编辑注册表来更改 Windows 11 笔记本电脑的触摸板灵敏度,操作步骤如下:
- 使用 Windows + R 快捷键打开「运行」- 运行 regedit 命令打开「注册表编辑器」。
- 导航到:
HKEY_CURRENT_USERSoftwareMicrosoftWindowsCurrentVersionPrecisionTouchPad
创建或编辑名为AAPThreshold的DWORD值,将其数值调整到:- 最高敏感度 - 高敏感度 - 中敏感度 - 低敏感度
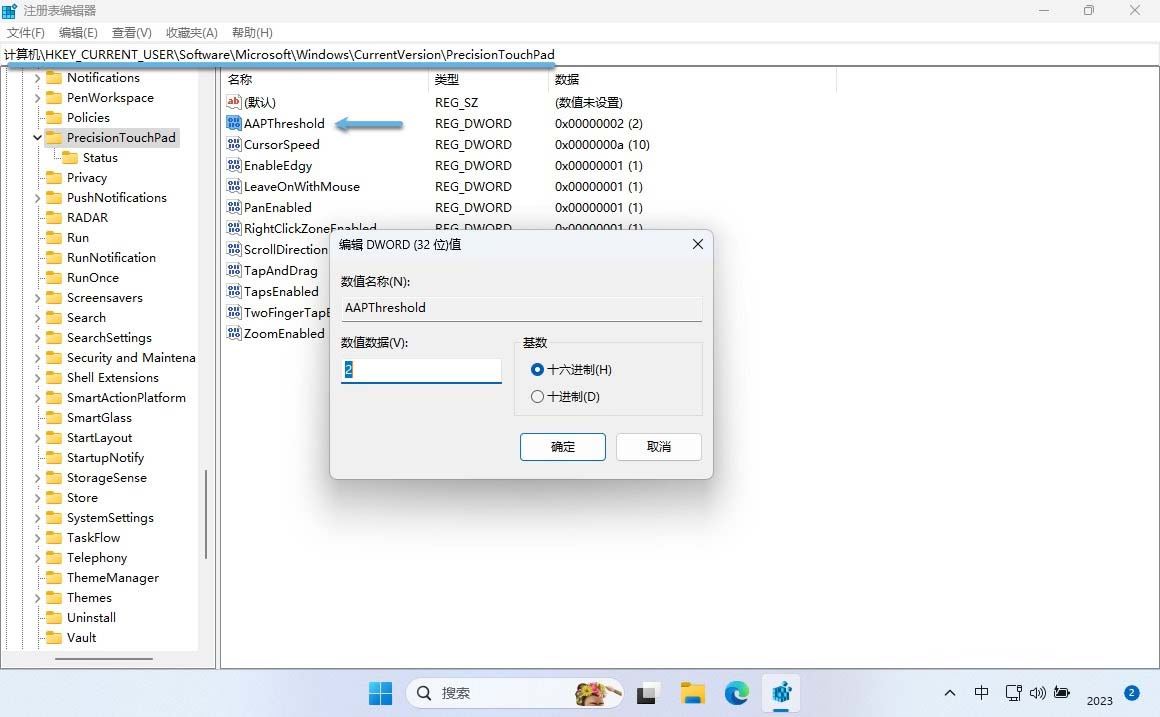
使用注册表更改 Windows 11 触摸板灵敏度
- 重启 Windows 11 系统以应用更改。
推荐阅读:Windows 10 如何反转鼠标和触摸板滚动方向