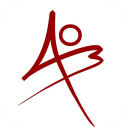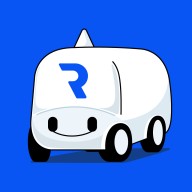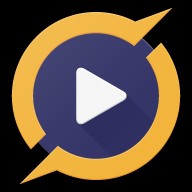WPS如何让文字在两个文本框内自由滑动
时间:2025-05-06
-
-
dnfduel手游安卓版
- 类型:
- 大小:
- 语言:简体中文
- 评分:
- 查看详情
WPS如何让文字在两个文本框内自由滑动
在文档编辑时,我们经常需要使用文本框来保持布局整洁和美观。比如,当你希望保护某个段落或图片不被移动时,可以先在第一个文本框中输入内容。完成后,只需将焦点切换到另一个文本框,继续添加新的内容即可。这种方法简单快捷,确保你的文档始终按照预期格式展示。
这过就出现了一个现象,就当内容输入完成后,如果要是增加或删减前面表格内容时,而后面文本框中的内容并不随之联动,从而造成前面的文本框内容不是跨界就是出现空白。那怎样才能将两个文本框中的内容“串”连起来,使之形成一个整体牵一发而动全身呢?
我们可以通过创建“文本框链接”的形式,将两个文本框内的文字“串”连起来,使其在两个文本框内自由流动,达到自动替补的目的。
一、绘制文本框
首先,在文档想要放置文本框的位置上单击鼠标。接着,在菜单栏中找到并点击“插入 → 文本框(横式或竖式)”,或者直接在绘图工具栏中选择“文本框”按钮图标。然后,将光标移动到需要的文本区域,松开鼠标即可绘制出所需的文本框。

图1
二、调整文本框位置
我们可以根据需求灵活调整文本框的位置和大小,首先在文本框的边界上单击以启动操作模式,然后通过拉动“十字箭头”来移动文本框。当需要改变文本框的尺寸时,只需点击并激活文本框,此时会显现一个可拖动的手柄。利用这个手柄,轻松调整文本框的大小,使内容布局更加灵活和优化。
三、把文本框内文字“串”起来
首先,在绘制的第一个文本框中输入内容(也可以通过复制、粘贴的方式);如果需要超出该文本框范围的内容,则在第一个文本框上单击鼠标右键,在菜单中选择“创建文本框链接”选项,并将光标移到第二个文本框中,此时光标会变成一个带有把手的“口杯”形状。点击后完成文本框之间的连接。一旦进行了上述操作,你在第一个文本框输入或粘贴的内容将会自动链接到下一个文本框。反之,当第一个文本框中的内容发生变化时,后面的文本框也会相应地更新内容,从而形成了一个互动的整体。这种方式不仅方便了网页设计和布局调整,也使信息的传递更加直观和流畅。

图2