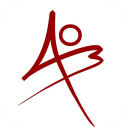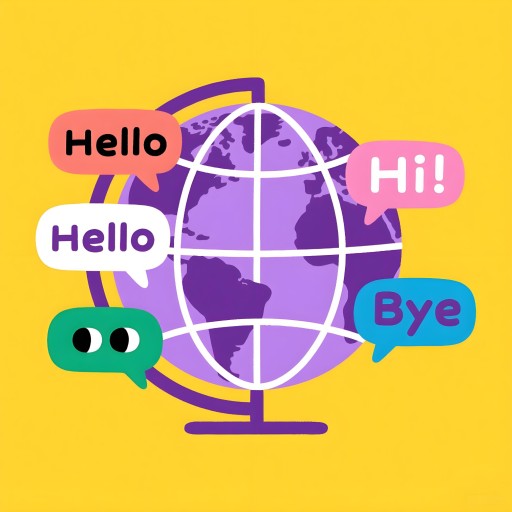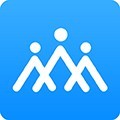word文档如何截屏保存为图片
时间:2025-05-05
-

-
真正的出租车驾驶大城市
- 类型:
- 大小:
- 语言:简体中文
- 评分:
- 查看详情
word文档如何截屏保存为图片
在Word文档中,通过屏幕截图功能可以方便地将页面内容转化为图片,保存为文件。具体步骤如下: 打开Word; 点击“插入”>“屏幕截图”; 选择截图位置即可; 文件将自动保存在指定路径。此外,你还可以使用Alt + Shift + S组合键进行截屏,并通过图片工具中的格式选项调整图片属性和大小。
Word截图工具在哪里?Word的截图功能位于“插入”选项卡中,具体路径如下:
- 打开Word文档:确保你要截图的内容已显示在屏幕上。
- 进入“插入”选项卡:在Word顶部菜单栏中找到并点击“插入”选项。
使用截屏工具:在“插入”标签页中,点击“屏幕截图”。屏幕剪辑等功能会出现在下拉列表中。
如何使用Word截图工具?使用Word自带的截图工具进行截屏并保存为图片,操作步骤如下:
- 打开需要截屏的Word文档。
- 进入截图模式:点击“插入”选项卡中的“屏幕截图”,然后选择“屏幕剪辑”。
- 选择截屏区域:光标将自动跳转到当前可用窗口,移动鼠标,画出你想要截屏的区域。
4. 保存截图:截屏完成后,图片将自动插入到Word文档中。右键点击图片,选择“另存图片”,在弹出的保存窗口中选择路径,修改文件名,点击“保存”按钮即可。
你可以尝试使用键盘快捷键和系统自带的截图工具,如“Alt + Print Screen”进行屏幕截图,而不是依赖于Word自带的截图功能。
- 使用PrtScn键全屏截图:
- 打开需要截图的Word文档。
- 按下键盘上的PrtScn(打印屏幕)键。
- 打开图像编辑软件(如Microsoft Paint)。
- 按下Ctrl+V将截图粘贴到图像编辑软件中。
- 根据需要裁剪和保存图像。
- 使用Alt+PrtScn键选择区域截图:
- 打开Word文档并选择要截图的区域。
- 按下Alt+PrtScn键。
- 打开图像编辑软件。
- 截图将自动粘贴到图像编辑软件中。
- 根据需要保存图像。

- 使用Windows截图工具:
- 按下Windows键+Shift+S,屏幕将变暗并显示截图工具。
- 使用鼠标拖动选择你要截图的区域。
- 截图完成后,图像将被复制到剪贴板,可以在Word、Paint等程序中粘贴。
如果你需要更多的截图功能,可以尝试使用第三方截图软件,比如Snagit或Greenshot。它们提供了丰富多样的截图选项,包括滚动截图和延时截图等功能,还能让你在截屏之后进行直接编辑和保存。这将大大提高你的工作效率。
- 下载并安装截图软件:根据你的喜好选择并下载截图软件。
- 设置截图快捷键:打开软件并设置截图快捷键。
- 进行截图:在Word文档中选择需要截图的内容,并按下快捷键进行截图。
- 编辑和保存截图:根据需要编辑截图并保存或粘贴到Word文档中。
通过以上方法,你可以在Word文档中轻松实现截屏并保存为图片的需求。无论是使用Word自带的截图工具、键盘快捷键、系统截图工具或第三方软件,都能满足你的不同场景和需求。现在,你可以开始尝试这些技巧,让Word文档中的截屏工作变得更加高效和便捷!